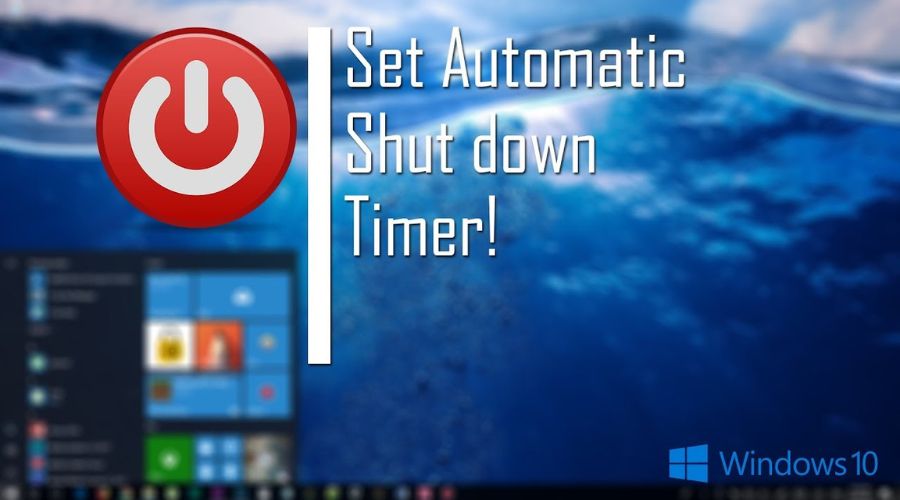How to Shut Down Windows 10 With a Timer
Need to shut down your computer automatically at a certain time? Windows 10 doesn’t provide an automatic shutdown option, but there are still ways to do it. Here’s how to shut down Windows 10 with a timer, allowing you to schedule and control your computer shutdown time on your own terms.
Create Your Shutdown Timer Shortcut
In Windows 10, you can create a timer that shuts down your computer after a certain amount of time. The duration of the timer will not impact any programs or tasks currently running on your computer, and it will shut down after the countdown. You can create a timer to shutdown Windows 10 by following these steps:
- -Open Power in the start menu and click Shut Down.
- -In the left column, click on Create Power Plan.
- -Under Choose what the power buttons do, select Change settings that are currently unavailable.
- -In the next screen, change how long you want Windows 10 to wait before shutting down from one minute up to eight hours (the default is five minutes).
- -Click Save changes
Right-Click Your New Shortcut, Change the Properties
Creating a new shortcut with a timer will save you time and allow you to turn off your computer at the perfect time, no matter how many tabs or programs you have open. First, right-click on the desktop and create a new shortcut by dragging an arrow pointing towards the bottom of the screen towards the appropriate application. Once that is done, open up Properties. In the Target field, add in shutdown -s -t 120 -c shutting down Windows 10 before any quotes or brackets. The two values in seconds will specify how long it will take for your computer to shut down after starting up and also what message will be displayed. Change shutting down Windows 10 into whatever phrase suits your needs!
In Settings, Set the Times and Days
It is possible to create a timer which will turn off your computer at a certain time. To do this, open the Settings panel and then click on the options button in the left pane of the screen. Click Power & sleep and then go down and click Shut down.
In the top right-hand corner of that window, you will see an option called Schedule power options. If you wish, you can also set up a timer to automatically shut your computer down after being idle for a period of time or if it is powered by batteries. It’s even possible for it to shut down when your laptop has been connected with its power cord for a certain amount of time without being used.
Add in an Exit Task if You Need To Section: Test it Out!
Some computer users like to shut down their Windows 10 system at a certain time. You can do this by creating a shutdown timer using Task Scheduler and create your own settings for the frequency of when you want the system turned off. The Windows 10 operating system will then turn itself off at the designated time. Follow these steps to create a timer on Windows 10:
1) Open Task Scheduler from your taskbar menu or enter it in Cortana’s search bar
2) Click Create Basic Task on the left-hand side of the screen, giving it a name and telling Windows 10 what days you want it turned off
3) Change Actions, setting the operating systems start up type as Shut Down and select how long before Shutdown takes place
Consider Updating Power Plan Settings for Better Battery Life
With a lot of attention on how we use our computers, including our desks being littered with different devices, we may be looking for ways to save some power. Windows 10 has a great built-in timer that can shut down your computer after a set period of time. This will help you conserve energy and you’ll also save money by not running those extra cycles where nothing is happening. We’ll walk through how this works so that you can start saving more power on your device right away!
If you’re running on battery power, shutting down your device is going to be a huge help in conserving energy. Just press and hold down power for a few seconds and select Shut down from your menu options. But if you’re not running on battery power, there are still ways that you can improve how long your computer lasts before needing an outlet. Check out our guide to managing power plans for more information!